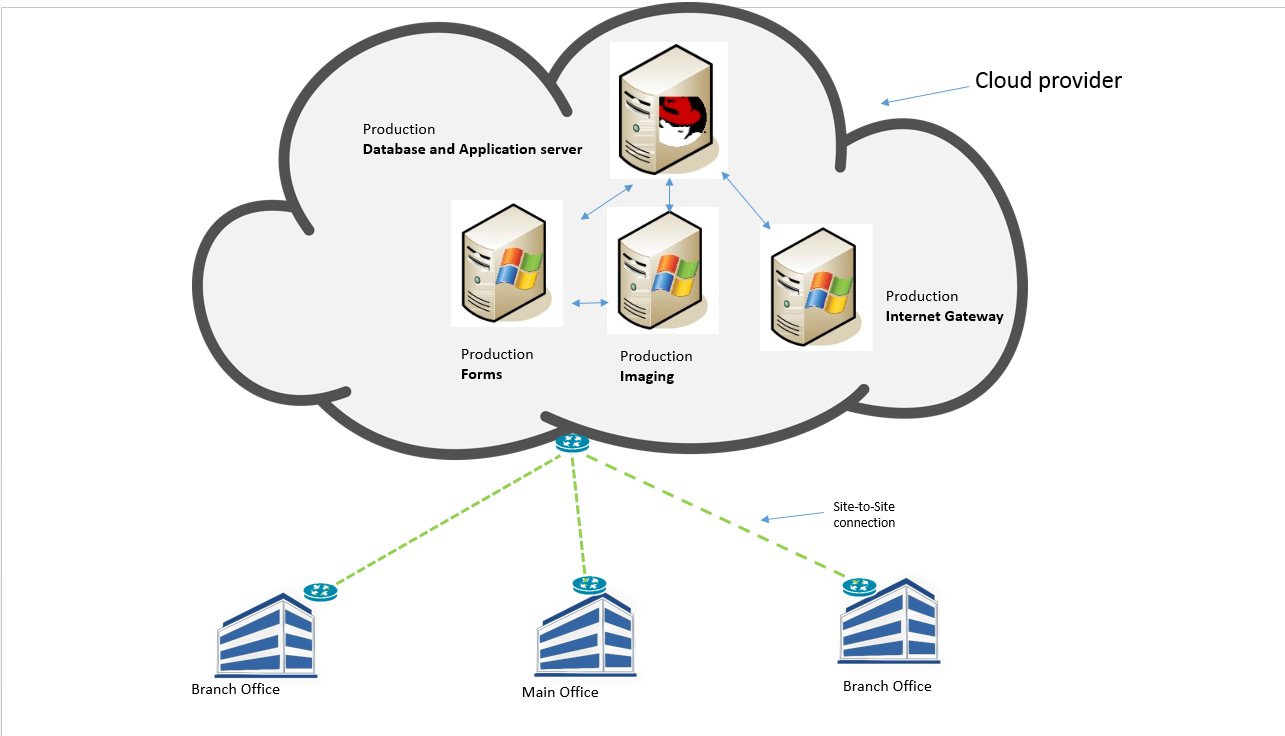While every customer’s infrastructure is unique, here is a diagram illustrating the general layout of the Eclipse cloud/hosted environment:
Category: Howto
Eclipse Database Replication
UniVerse Database Replication
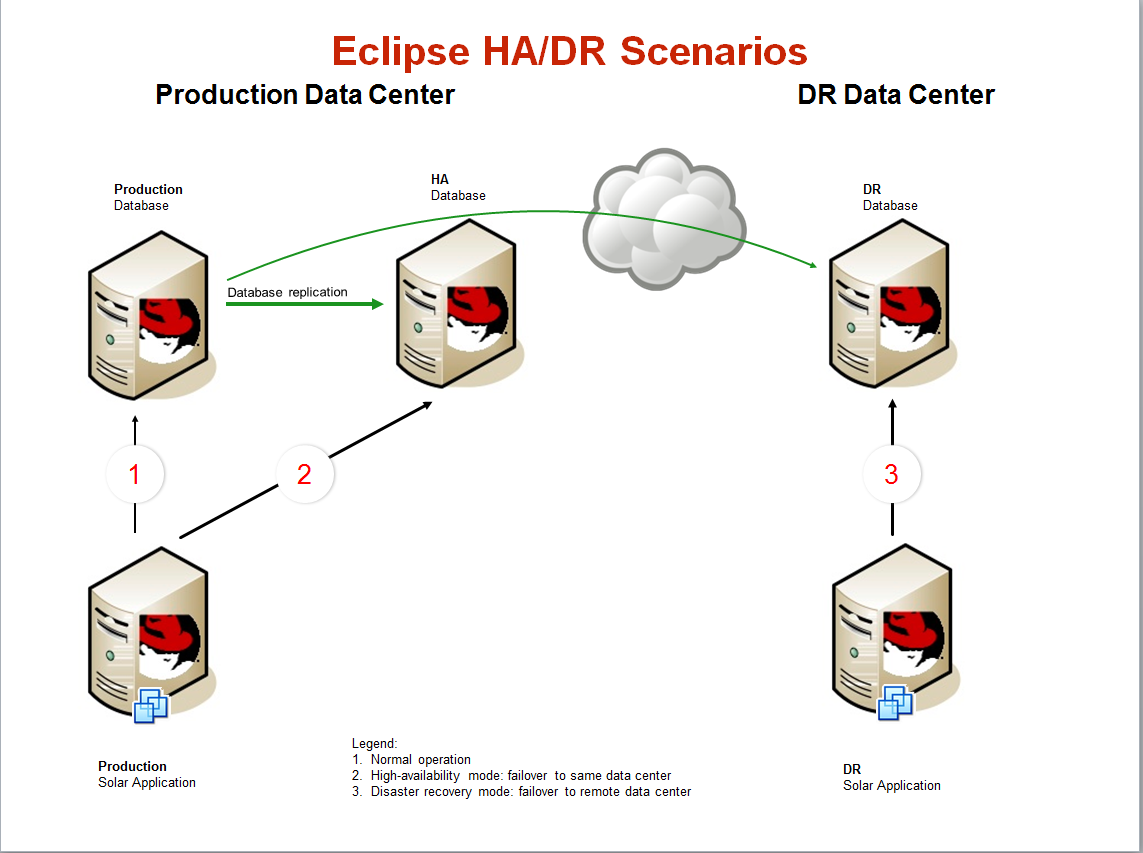
Data replication frequency: typically “real time”
Time to recovery: typically a few minutes
Eclipse customers that want “real time” replication can use UniVerse’s native replication functionality. The software is configured to capture writes to the database and replicate them to a secondary server while preserving the integrity of the database. Recovery is also quick, since the Eclipse software is already up and running on the secondary server. This solution is implemented and supported directly by the database vendor, Rocket Software, so please contact your account manager for more details.
How do I set the IP address on my Digi PortServer server?
NOTE: these steps must be performed on the same LAN as the device.
- Record the MAC address of the Digi device (located on the label side (bottom) of the unit)
- Manually update the workstation’s ARP table using the Digi device’s MAC using one of the commands below, substituting the new Digi’s IP address and MAC address:
arp -s 192.168.2.2 00-00-9d-22-23-60
arp -s 192.168.2.2 00009d222360
- Ping the Digi device using the IP address just assigned:
ping 192.168.2.2
- When the Digi begins responding to pings, enter the IP into a web browser and login (user/pass root/dbps) to set the default gateway and subnet mask
- Add to the digi device IP address to the /etc/hosts file
vi /etc/hosts 192.168.2.2 digi
- Notify Eclipse that the Digi is online by updating your service request online with the Digi IP address
- Eclipse will verify connectivity to the Dig and continue the VSIFAX configuration process
How do I perform a manual rsync backup on Linux?
If your system is configured to perform an rsync backup as part of the standard snapshot script, simply run the following command:
at now -f /u2/UTILS/bin/snapsave_linux.sh
To schedule the backup at specific date and time, for example at 11PM today, change now to 23:00.
at 23:00 -f /u2/UTILS/bin/snapsave_linux.sh
This script will suspend your database, take snapshots of the database files and create a full tape backup. You will not see any output in your console session, because the script creates a separate log file under /tmp/snapsave.log.
If you have already created the snapshot filesystem, but you want to perform a separate manual tape backup:
rsync -avz --delete --stats /snap/u2/ /mnt/nas/rsync/
If there are no snapshots present, but no users are on the system and you want to perform a manual rsync backup:
rsync -avz --delete --stats /u2/ /mnt/nas/rsync/
References:
How to use the at command
How to use rsync
How to Configure the Android VPN Client for IPsec Shared Key VPN
To use an Android device to connect to a client-to-site IPsec VPN without having to import a certificate, use shared key authentication. Your device must use Android version 4.0 or above.
Configure the Android VPN Client
- On the Android device, tap Settings.
- In the Wireless & Networks section, tap More.
- Tap VPN.
- Add the VPN by tapping the plus sign (+) next to VPN.
- On the Edit VPN profile page, configure these settings:
- Name – Enter a name for the VPN connection (e.g.,
IPsecWithSharedKeys). - Type – Select IPSec Xauth PSK.
- Server address – Enter the network address for the VPN service (e.g.,
62.99.0.51). - IPSec identifier – Enter the group policy name that you entered for the IPsec PSK VPN on the Barracuda Firewall (e.g.,
IPsecVPN). - IPSec pre-shared key – Enter the PSK.

- Name – Enter a name for the VPN connection (e.g.,
Connect to the VPN with the Android Device
After configuring the Android device, you can connect to the IPsec VPN.