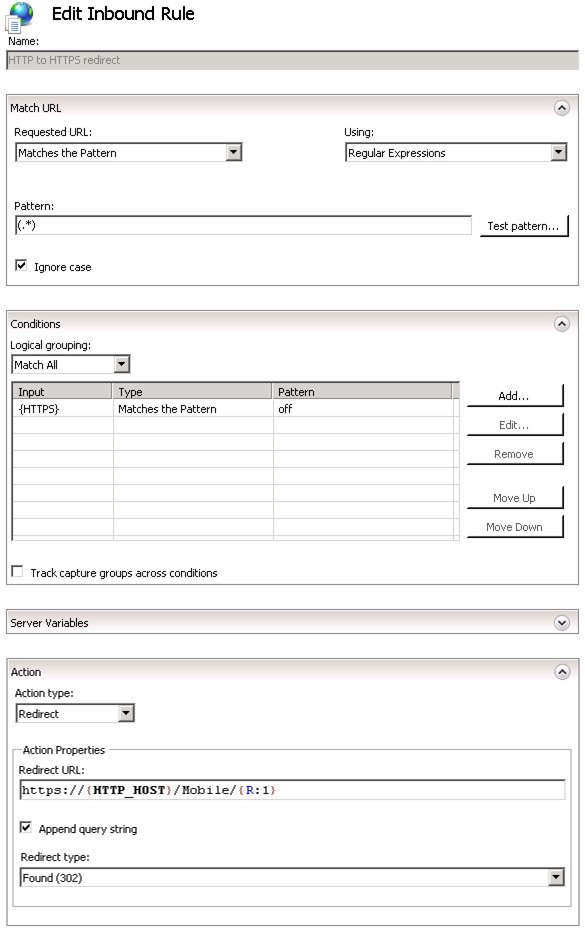Overview
SendGrid is a cloud-based email delivery service. Why would you use this service, when you have an existing mail server? Well, if you’re having any one of the following issues, using this service may help:
- Your email sent from certain addresses are being rejected (ex. Office365)
- Your emails are being sent with a single reply-to address (ex. Google Apps, Gmail)
- Your mail hosting provider doesn’t allow relay
- Your emails are delivered very slowly
- Your emails are being flagged as SPAM
There are other services similar to SendGrid available, but we can recommend SendGrid based on existing Eclipse customer feedback and our own internal testing. They offer a free plan for sending up to 200 emails per day (useful for commitment-free testing), a “pay per email” plan, and various flat-rate monthly plans.
Account Setup
To get started with SendGrid, you must first sign up for an account. For a 25% discount on any paid plans for the first three months, you may use this link, or go to sendgrid.com directly. ((To provide you with the discount, this is a referral link, but Eclipse doesn’t profit from the referral other than receiving credit towards a SendGrid, which we only use for development testing purposes. If you are not comfortable with this type of referral, please feel free to visit sendgrid.com directly and sign up for the service without the discount.))
Fill out the required information. We recommend that you generate a unique, random password, as it will be stored on your Linux server later. After you have finished signing up, SendGrid will review your account and send you an email when it has been provisioned. If you don’t receive the email, and your account dashboard still shows that your account is being provisioned, chat or email their support team to accelerate the process.
When your account has been provisioned, you’re ready to proceed with configuring your Linux server to use SendGrid.
Linux Server Configuration
If you subscribe to LTS, you may contact the Eclipse UNIX team for assistance with configuring SendGrid. Please be ready to provide your SendGrid username and password.
To configure the Linux server’s postfix MTA to relay via SendGrid, open the /etc/postfix/main.cf configuration file using any text editor, and add the following information (change the fields in red to your SendGrid username and password):
smtp_sasl_auth_enable = yes
smtp_sasl_password_maps = static:yourSendGridUsername:yourSendGridPassword
smtp_sasl_security_options = noanonymous
smtp_tls_security_level = may
start_tls = yes
header_size_limit = 4096000
relayhost = [smtp.sendgrid.net]:587
After the file has been saved, restart postfix to apply the changes:
service postfix restart
At this point, you should be able to send emails via SendGrid.
Troubleshooting
If your emails aren’t going through, check the postfix log:
tail /var/log/maillog
Note any authentication or rejection errors, and contact the Eclipse UNIX support team or SendGrid support.
If the postfix log shows successful relay, but the mail isn’t being delivered, check the SendGrid logs or contact SendGrid support.
FAQ
Q. Does SendGrid work with AIX?
A. No, because SendGrid requires SMTP AUTH and SASL, which AIX’s sendmail doesn’t support.
Q. Can I use SendGrid with Eclipse Forms or Job Management?
A. Yes, just use the Linux server’s IP address as the SMTP server, and postfix will relay all mail through SendGrid.