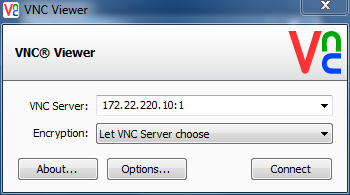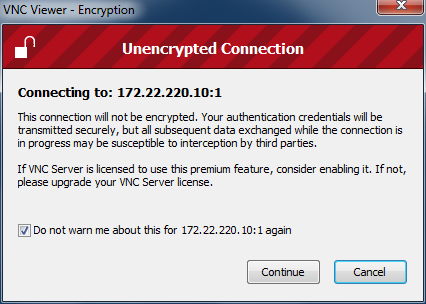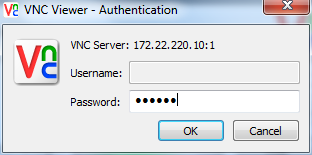If you find yourself facing a blank VNC session, try restarting the VNC service. Log in to the server as root and run:
service vncserver restart
After the service has restarted, you should be able to return to a fully-functional VNC session.
This behavior typically results from a VNC user accidentally logging out of the GNOME desktop interface instead of simply disconnecting the VNC session.