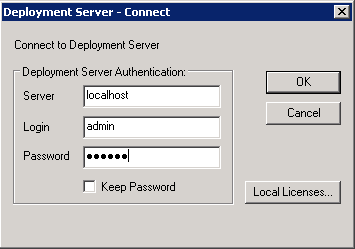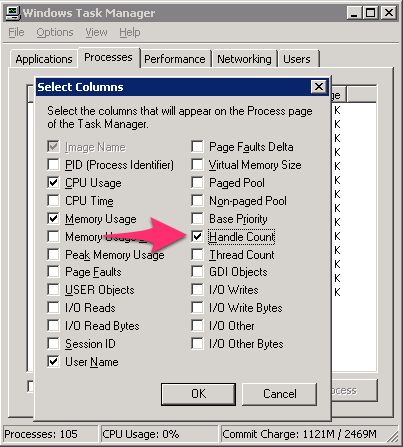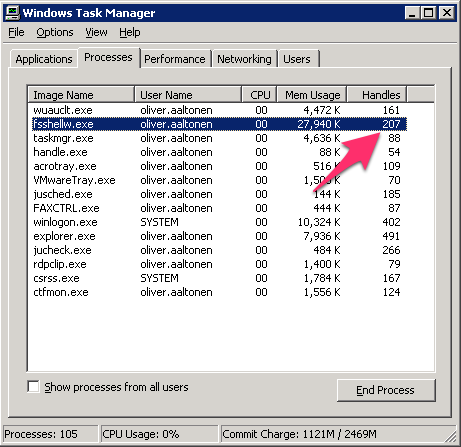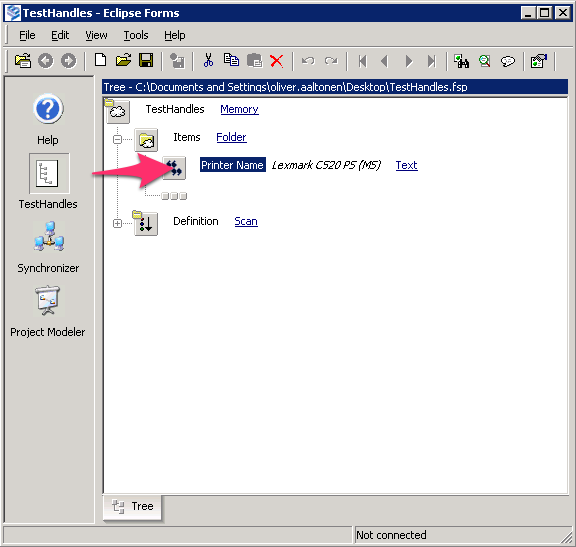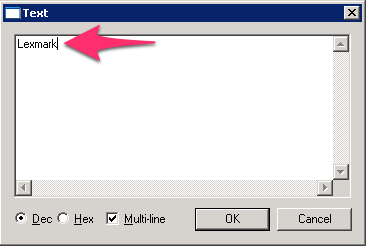Preparing for Testing
Download TestHandles.fsp: http://cl.ly/DdNr/TestHandles.fsp
Double-click to launch Eclipse Forms Designer
If this is your first time using the Designer, you will need to enter your server name (localhost) and credentials
If you are not licensed for Designer, you will need to contact Eclipse support for a temporary license.
Testing for Performance or Resource Leaks
Here’s the procedure for testing for resource (i.e. handle) leaks. The same procedure may be followed to test for general performance (i.e. CPU, memory utilization) by monitoring the appropriate resources in taskmgr or Process Explorer.
Launch the task manager (Start → Run → taskmgr → OK)
Go to the “Processes” tab
Select “View” → “Select columns…”, verify that “Handle Count” is selected, and press OK
Locate the “fsshellw.exe” process and note its current handle count
Back in Designer, click the “” icon next to “Printer Name”
Enter the name of the printer to be tested, and press OK
If you would like to test more pages than the default 100, expand “Definition”, click the icon next to “Data”, enter the desired number of pages to “print” for testing in “The number to end the loop at” box, and press OK
Right-click the “Definition – Scan” button, and select Run
While the process is running, you will see activity in the bottom pane
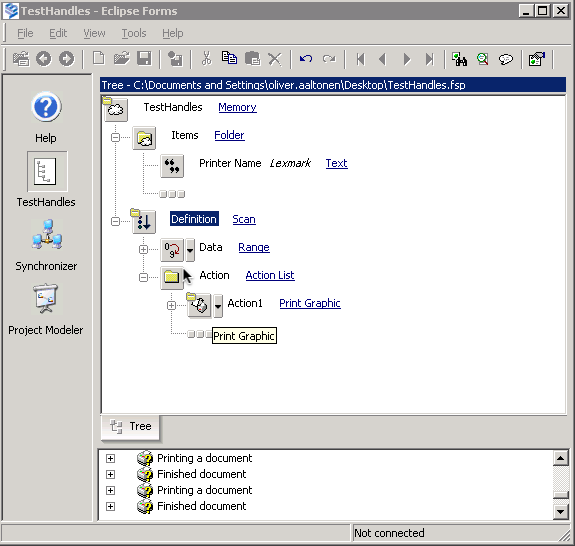
After the process has completed, take note of the handle count for the “fsshellw.exe” process
The number of handles should not have increased substantially. If the print driver has a handle leak, this number will continue to grow as more test pages are “printed”.