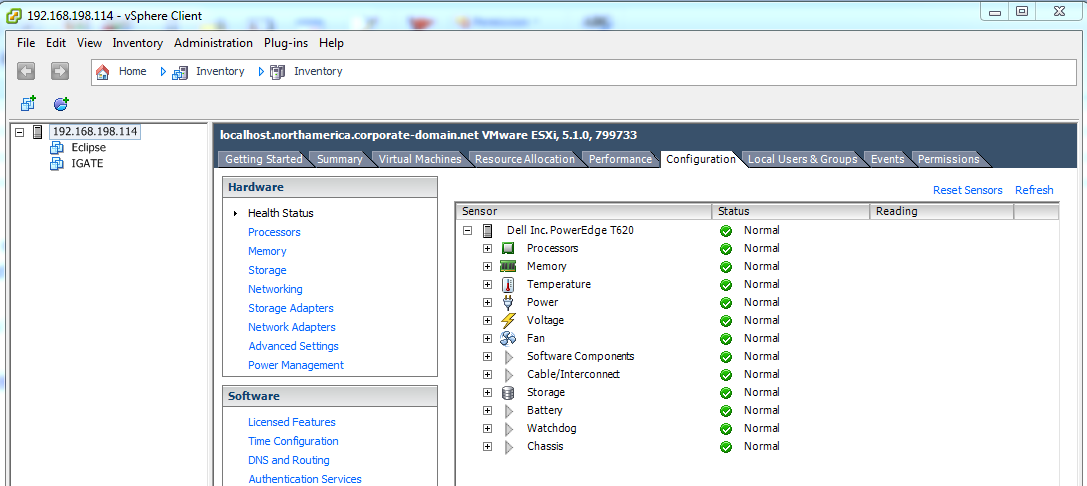Symptoms: Customer reports that their IPSec Client VPN solution works fine on their Windows XP machines but not their Windows 7 machines.
Potential Cause: With Windows 7, Microsoft introduced the Mobile Broadband (MB) driver model that more tightly integrates wireless modems and WWAN devices within Windows. The changes were fairly significant and included an update to the Windows NDIS (Network Driver Interface Specification) to version 6.2. Any network application that performs packet capture, filtering, or injection at the MAC layer (such as VPN clients) will likely have compatibility issues with the mobile broadband stack in Windows 7. As of publication, many IPSec VPN Clients have not been updated to support NDIS 6.2.
Potential Solution: The company PC administrator can update the drivers via the Citrix website.
ftp://files.citrix.com/dneupdate.msi for 32-bit
ftp://files.citrix.com/dneupdate64.msi for 64-bit
More Information:
Cisco Systems VPN Client Version 5.0.07.x utilizes NDIS intermediate drivers based on NDIS 5.0 that are incompatible with the WWAN adapter type released with Windows 7. The third party tool used by the Cisco VPN Client that acts as the NDIS IM driver is Citrix Deterministic Network Enhancer (DNE).
Citrix has released an update to DNE that is compatible with the Windows 7 Mobile Broadband driver model WWAN adapter (see download link above). Installing this update resolves the compatibility issues seen with the Cisco VPN Client. Other VPN clients that utilize DNE for their NDIS intermediate drivers may benefit from this update as well.
Reference – http://www.citrix.com/go/lp/dne.html