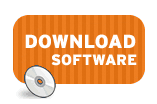Sign in to Red Hat Network and click the Download button on the left menu:
Tag: linux
How do I change the default Linux password policy?
Here are a couple resources that cover how to change the default Linux password policy:
How do I disable dictionary checking for Linux passwords?
We do not recommend you disable dictionary checking or allow null (blank) passwords. The instructions below are provided for systems administrators who fully understand and accept the implications.
If you do not want passwords or permutations of them to be checked against a dictionary of words, you are not interested in checking passwords for their relative security quality or if they have been used before, and you are aware of the security implications of this, here’s how to disable the additional checks:
- Make a backup copy of the file /etc/pam.d/system-auth:
cp /etc/pam.d/system-auth /etc/pam.d/system-auth.`date +%Y%m%d.%H%M%S`
- Edit this file with a text editor:
vim /etc/pam.d/system-auth
- Remove (or comment out) the line that references the pam_cracklib.so module. On the following line, remove the use_authok option. For example, the new file might look like:
#%PAM-1.0 # This file is auto-generated. # User changes will be destroyed the next time authconfig is run. auth required /lib/security/$ISA/pam_env.so auth sufficient /lib/security/$ISA/pam_unix.so likeauth nullok auth required /lib/security/$ISA/pam_deny.so account required /lib/security/$ISA/pam_unix.so password sufficient /lib/security/$ISA/pam_unix.so nullok md5 shadow password required /lib/security/$ISA/pam_deny.so session required /lib/security/$ISA/pam_limits.so session required /lib/security/$ISA/pam_unix.so
Resources:
How do I add a printer in Linux?
To view a step-by-step screencast of this process, click here.
To add a printer:
- Log into the server as root
- If you are using Eterm instead of PuTTY (not recommended), make sure to set the appropriate TERM variable:
export TERM=vp
- Create driver file:
- NOTE: Replace lp1 with the name of the printer being configured (lp1, lp20, etc.)
echo "lpr -P lp1" > /usr/spool/uv/lp1.dvr chmod +x /usr/spool/uv/lp1.dvr
- Create queue in UV:
cd /u2/uv; uv
- Create queue in UV:
- NOTE: Replace lp1 with the name of the printer being configured (lp1, lp20, etc.)
- Spooler -> Device -> Maintain
- Use ENTER to advance, selecting all defaults unless otherwise specified.
- Name = LP1 (shows all caps)
- Path = /dev/null
- Driver = lp1.dvr (ignore error)
- Lock = lock.lp1
- Press Enter several times, accepting the defaults, until done.
- ESC -> Q -> ENTER to exit
- Create the Linux print queue, with the following variables adjusted appropriately:
- lp1: the name of the printer being configured (lp1, lp20, etc.)
- socket: the communications protocol to be used. While the default socket setting works for most printers, some Zebra and other printers prefer to use the lpd communications protocol (lpd://).
- lp1 or 192.168.1.123: the hostname or IP address of the printer
/usr/sbin/lpadmin -p lp1 -E -v socket://lp1
- If you created the print queue using a hostname (ie lp1) instead of an IP address (ie 192.168.1.123) in the previous step, you’ll need to make certain the server can resolve the hostname. If you have not yet added the hostname to your /etc/hosts file, do so now using the following command (take note the double greater-than symbols):
echo "192.168.1.123 lp1" >> /etc/hosts
- The printer is ready for use by Eclipse
What do I do when I receive my new Eclipse database server?
When your new database server arrives on site:
- Unpack and install the server according to the manufacturer’s documentation. For your convenience, here are links to the installation documentation for the most common servers:
- Dell PowerEdge R720: Getting Started Guide
- Dell PowerEdge T620: Getting Started Guide
- Dell PowerEdge R320: Getting Started Guide
- Dell PowerEdge T320: Getting Started Guide
- Make sure both the DRAC (highlighted in green below) and 1st LAN ports (highlighted in red) are plugged into your LAN. (The DRAC port is marked with a wrench icon)
- If the server shipped from Epicor, you may skip this step. If the server shipped directly from the vendor, insert the Red Hat Enterprise Linux 5 64-bit installation DVD. If the server did not come with RHEL5 media, download and burn the latest DVD image from here.
- Turn on or restart your system.
- Configure the DRAC IP address. (See: How do I set the DRAC IP address?) The default DRAC root password calvin.
- Configure the LAN IP address. (See: How do I set the IP address on my Linux server?) The default OS root password is abc123.
- Notify Eclipse that the server is online by updating your service request online with the DRAC IP address.
- Eclipse will verify VPN connectivity to the DRAC and continue the remote server configuration process.
Additional Resources:
- Configuring Your System to use an iDRAC6 (dell.com)