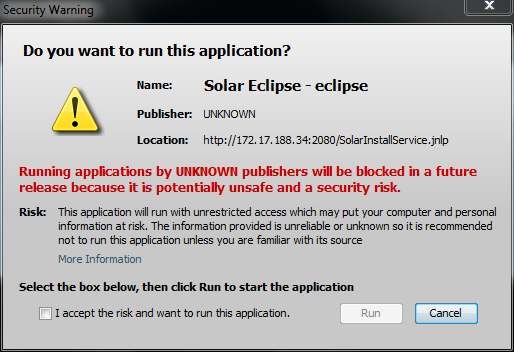Eclipse recommends Esker’s Fax on Demand service for outbound faxing from Eclipse. ((Incoming faxes to Eclipse are not supported. Please use the manual procedure for uploading logos and append documents.))
What is Fax on Demand?
Fax on Demand is an Internet-based faxing service that doesn’t require any modem hardware or fax lines. Your faxes are sent via the Internet to Esker’s data centers, where they are transmitted to the recipient.
What are the benefits to using Fax on Demand?
The primary benefits are:
- No hardware requirements, which is perfect for virtual machines and DR scenarios
- No maintenance required, because there is no hardware to fail or fax lines to troubleshoot
- Higher quality and reliability, because Esker uses enterprise-grade fax technology, not analog modems
- Better scalability, so batches of faxes don’t back up the queue for hours or days
How do I receive a quote for Fax on Demand?
To receive pricing, you will first need to email a report of your fax history to Chris Graves at Esker, so that they can estimate your fax volume and provide an appropriate quote. Here are instructions for generating and sending a report to yourself that you can then forward to Esker.
Generating a fax report on AIX
Run the following commands on your AIX server, replacing the example email address with yours:
vfxolog -F csv -h on -U vsifax > /esupport/olog-output.csv
uuencode /esupport/olog-output.csv olog-output.csv | mailx -s "`hostname` Fax Report" email@company.com
Generating a fax report on Linux
Run the following commands on your Linux server, replacing the example email address with yours:
vfxolog -F csv -h on -U vsifax > /esupport/olog-output.csv
echo "" | mutt -a /esupport/olog-output.csv -s "`hostname` Fax Report" -- email@company.com
How do I enable Fax on Demand?
Please follow these instructions for enabling your new Fax on Demand account.