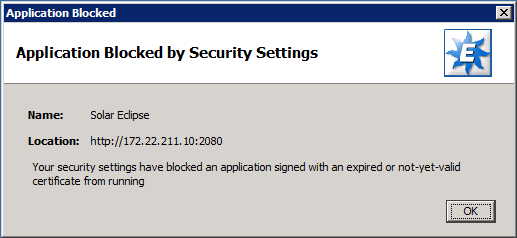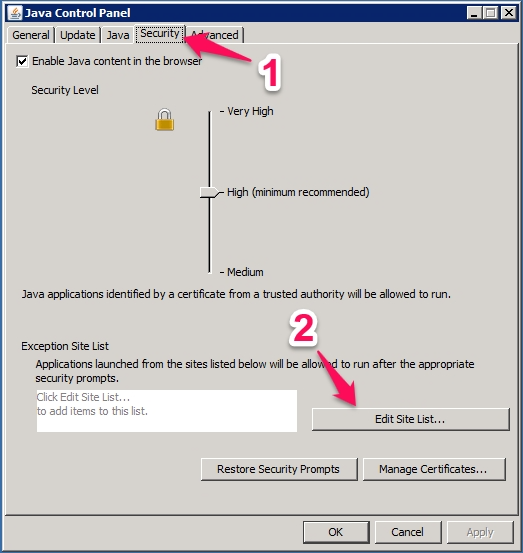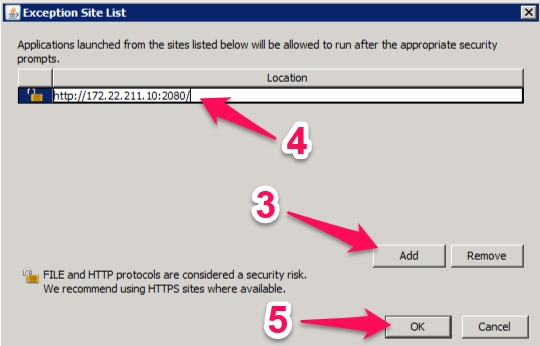Problem
When launching Solar, you receive an “Application Blocked by Security Settings” error message.
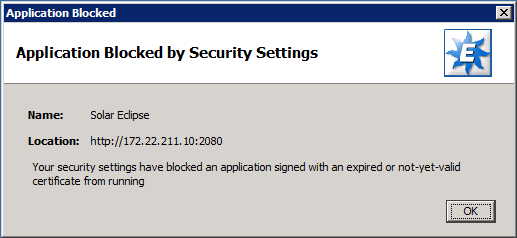
Workaround
Add the Eclipse server’s IP address or hostname to Java’s security exception site list by following these steps:
Open the Java control panel:
Launch the Windows Start menu
Click on Programs
Find the Java program listing
Click Configure Java to launch the Java Control Panel ((If you can’t find the control panel, please see this Java support page for more information.))
In the “Java Control Panel” window that appears, select the “Security” tab.
If there is a “Exception Site List” section in this window, click on the “Edit Site List…” button. ((If there is no “Exception Site List” section in this window, slide the “Security Level” indicator from “High” down to “Medium” and click the “OK” button.))
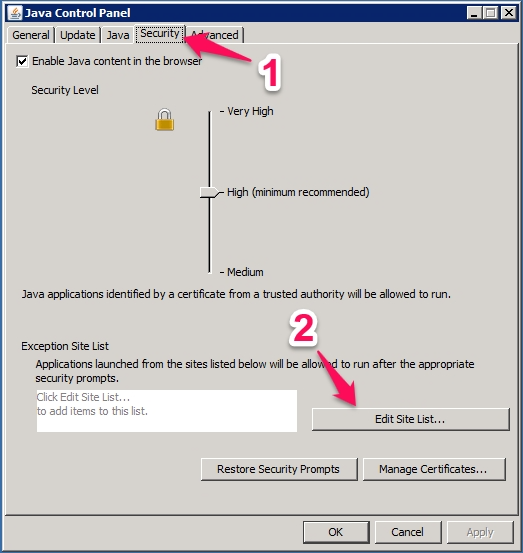
In the “Exception Site List” window:
Click the “Add” button
Enter the Eclipse server’s web start address, including port (e.g. http://172.22.211.10:2080/).
Click the “OK” button
Confirm by clicking “OK” once again.
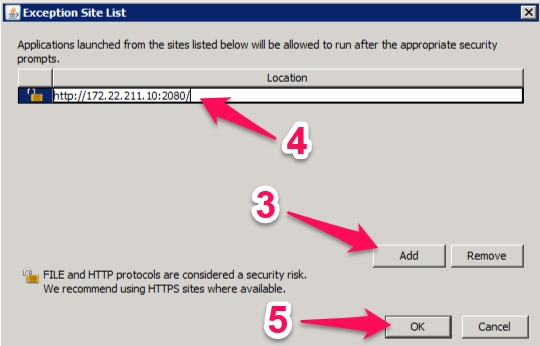
Finally, click the “OK” button to exit the “Java Control Panel”.
Launch Solar again.
Screencast
For reference, here is a video showing the error and workaround:
[youtube=https://www.youtube.com/watch?v=pnPqgwzuObE&rel=0&showinfo=0]
FAQ
Q: Why did this error appear suddenly?
A: The certificate that was previously used to sign the Solar code expired on 10/26/15, so if you are using an older version of Solar that was signed by the expired certificate, Java’s default security settings will now block it from running.
Q: Is there a way to add an exception to the site list without using the GUI (i.e. for automating the changes across many computers)?
A: Yes, you may add the same entry to the text file located at %APPDATA%\..\LocalLow\Sun\Java\Deployment\security\exception.sites. For more information, see Java’s documentation. For information on deploying these changes via group policy, see this article for an example.